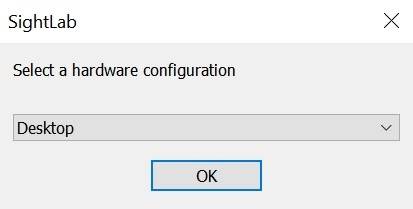GUI Overview
Using the GUI Editor
-
Open the SightLab VR Script:
- Double-click
SightLab_VR.pyin your project folder - This will launch the GUI editor.
Note: If other Python editors are installed on your system, ensure that the file opens in the Vizard Python environment. If the GUI doesn't load, right-click on the script and choose "Open With - Vizard 7" or "Vizard 8" (found at
C:\Program Files\WorldViz\Vizard\<versionNumber>\bin\winviz.exe).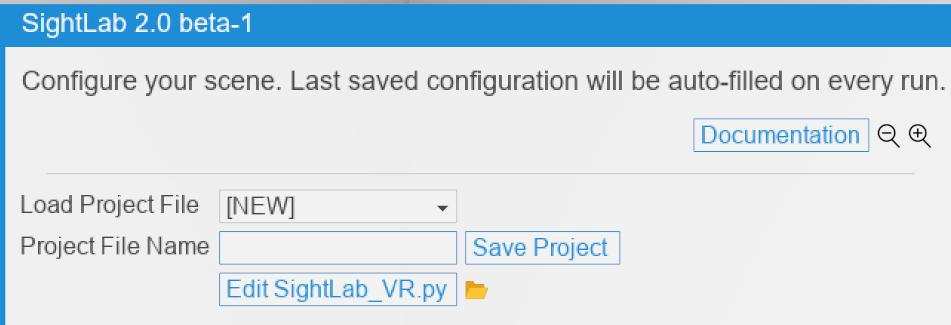
- Double-click
-
Create a New Project:
- Click New.
- Enter a name for your project.
- Click Save Project.
Additional Options: - Load existing
.stlbfiles (SightLab experiment files). - Edit your Python script by clicking Edit [filename]. - Open your project folder by clicking the folder icon.
Opening the Experiment Options Editor
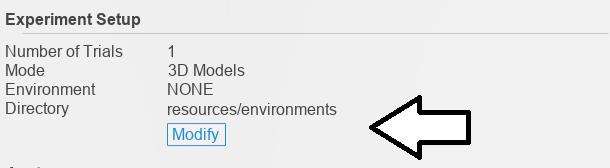
- In the GUI editor, click Modify to open the Experiment Options editor.
- This is where you can edit and open your 3D models or 360 media, as well as set up all your individual trial options (start/stop conditions, tracking, etc.)
Note: You can also run the Inspector 3D model editor directly from the Inspector shortcut in the main SightLab projects folder, or from the "Tools" menu in the Vizard IDE.
Managing 3D Models and Media
-
View Available Models and Media:
-
Click the Environment dropdown to see available 3D models.
-
Select 360 Media for 360 media files.
-
Change Working Environment:
- Click Change to switch the directory within your project.
- Click Built-In to use SightLab's included assets.
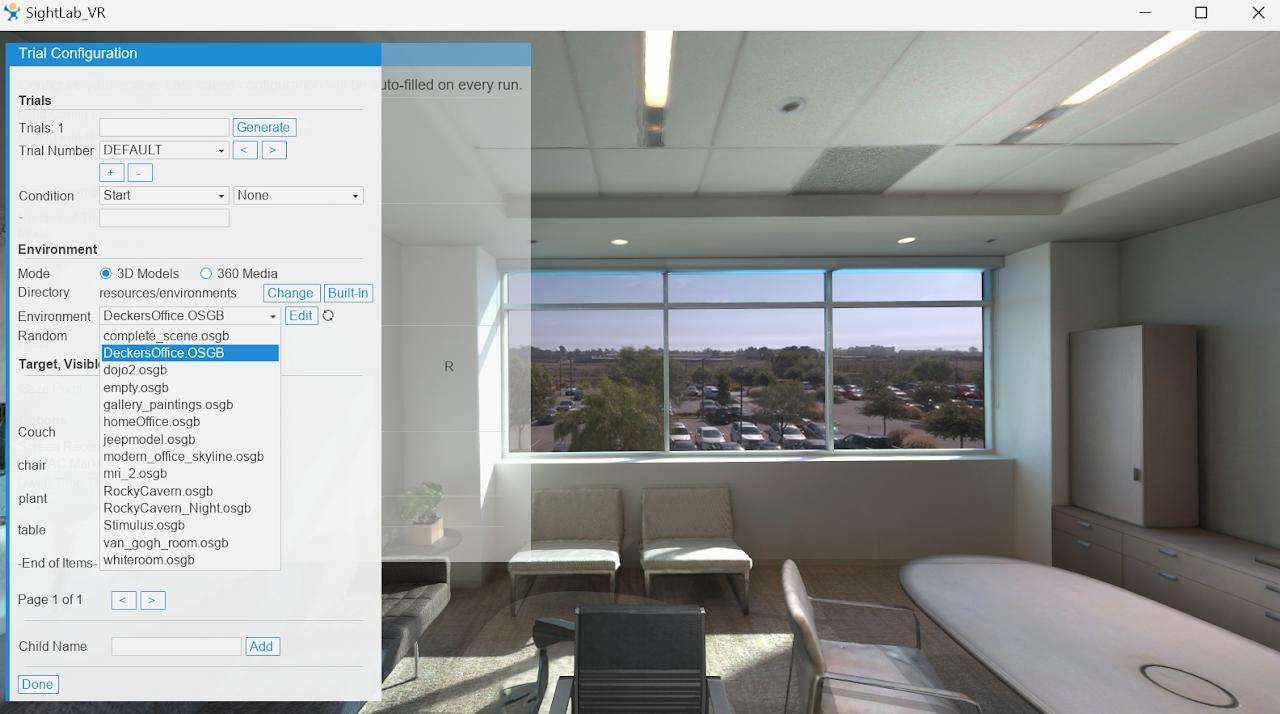
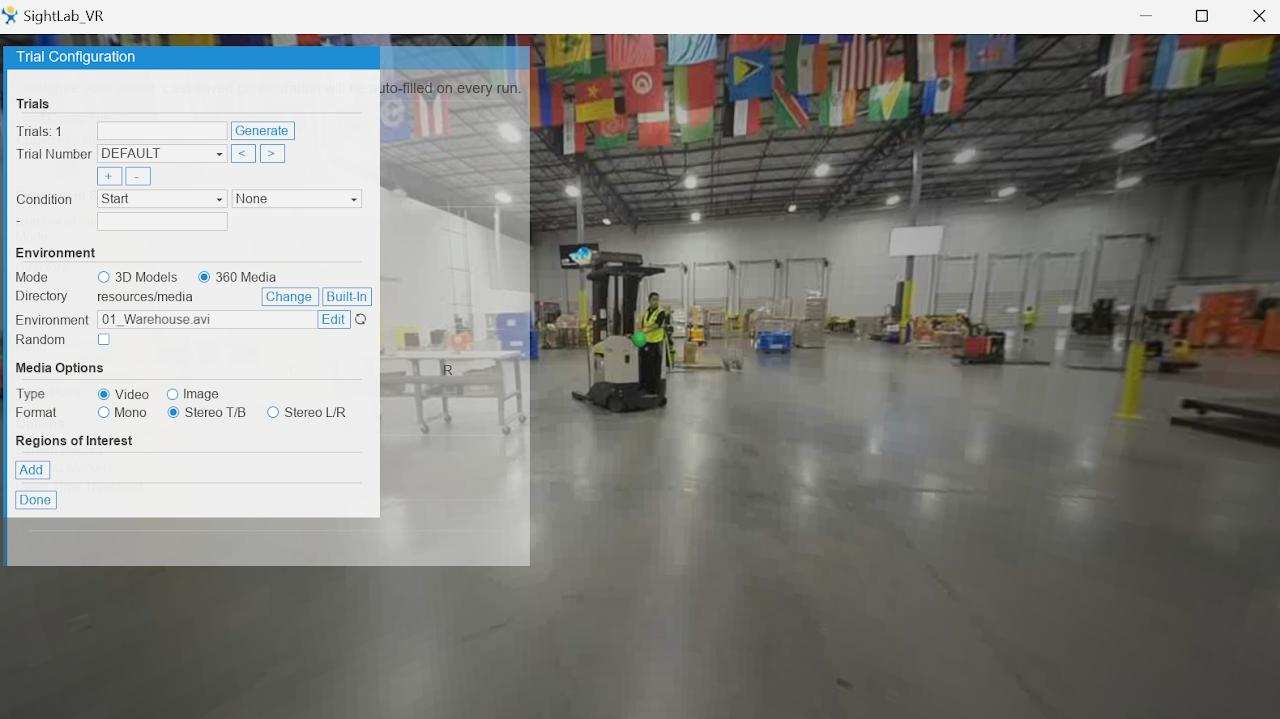
Editor Controls Overview
- Left Shift: Toggle scene lock/ROI selection mode (360 media).
- . (Period)/F1: Hide/show the menu.
- Mouse: Look around.
- WASD/Arrow Keys: Move (left/right/forward/backward).
- Z/X: Move down/up (or PageUp/PageDown).
- Q/E: Rotate left/right.
- R: Reset viewpoint.
- /: Take screenshot.
- ;: Toggle mouse lock.
- ,: Toggle scene display.
- F2: Toggle fullscreen.
- F3: Toggle rendering/wireframe modes.
- F4: Show frame rate/performance metrics.
- Escape: Exit.
- Ctrl + F6: Dock/undock with code.
- Spacebar: Toggle media playback (360 media).
- 1: Select ROIs (360 media).
- IJKL: Move virtual gaze point (or use mouse).
- Alt + I: Float window and activate Vizard IDE interactive input.
Editing Models
-
Open Models in Inspector:
-
Click Edit in the Experiment Options editor to open a model in Inspector.
- Use Inspector to add objects, tag ROIs, set starting points, adjust lighting, etc.
- For Inspector workflow see this page
Saving Changes
- File > Save your work in Inspector.
- Refresh in SightLab to apply changes.
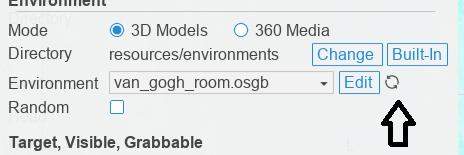
Working with 360 Media
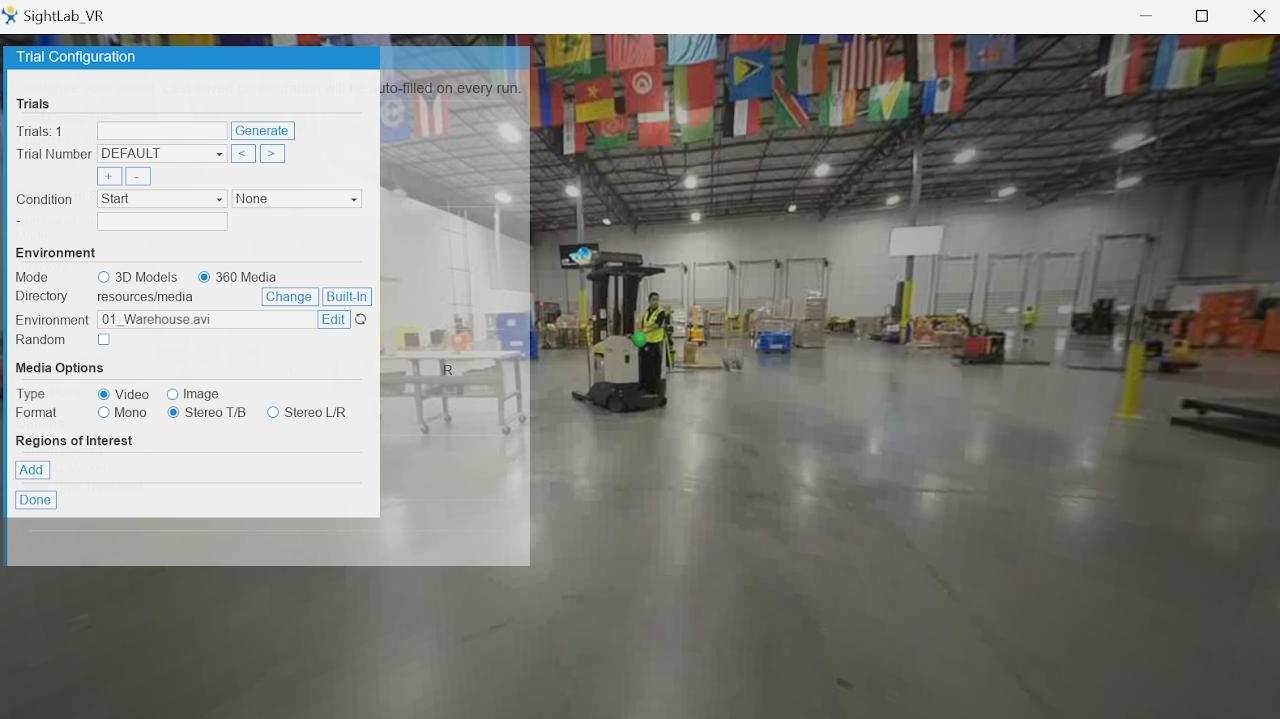
Switching to 360 Media Mode
- Select 360 Media in the Experiment Options editor.
Selecting Media
- View media in the
resources/mediafolder. - Use Change to switch directories.
- Use Built-In for default 360 media.
Media Options
- Choose media type (video/image).
- Select stereo or mono format.
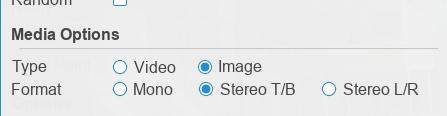
Adding ROIs to 360 Media
- Press Add or Left Shift to enter ROI mode.
Tip: Press ; to lock the mouse cursor.
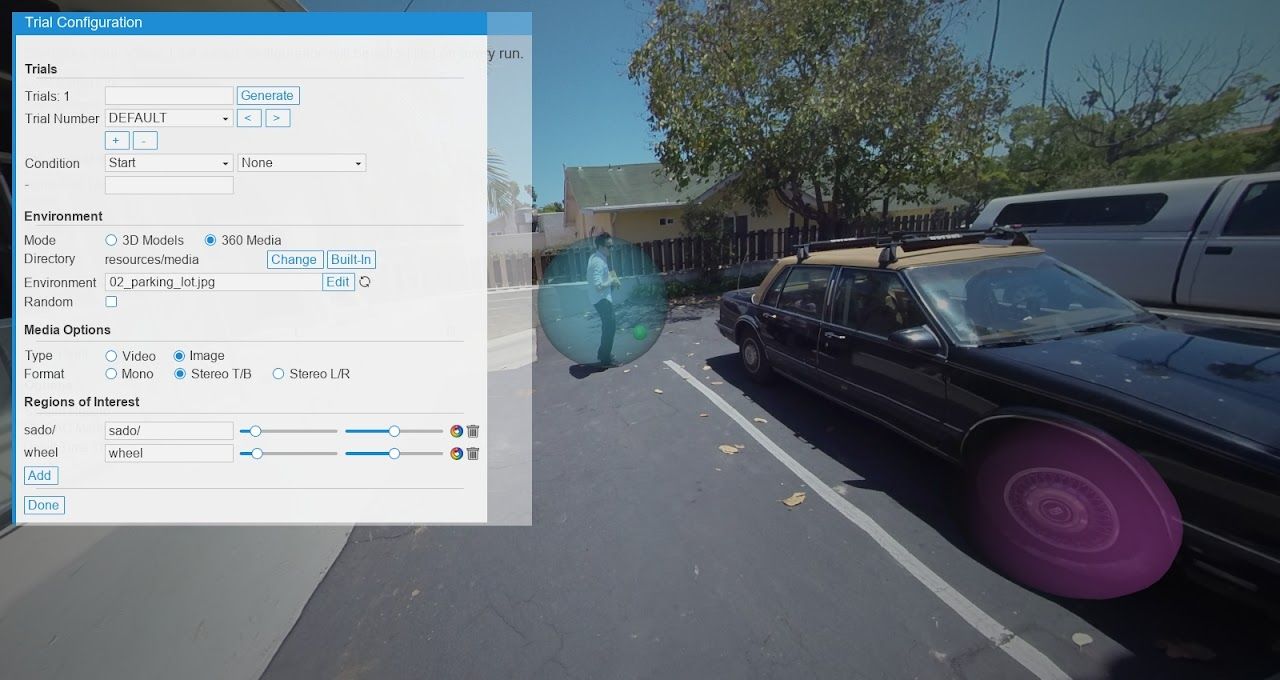
Placing and Customizing ROIs
- Move the virtual gaze point and press 1 to set ROIs.
- Customize region name, scale, opacity, and color.
Tip: Lower opacity to hide ROIs during the experiment.
Refer to this YouTube Tutorial for more information.
Configuring Trials
- Generate Trials: Enter a count and click Generate.
- Current Trial: Use the dropdown to edit individual trials.
Trial Parameters
- Label: Enter trial-specific labels.
- Start/End Conditions:
- Key/button press
- Timer
- Custom Event
- Media end
- Gaze Event (specify object name)
- None (specified in code)
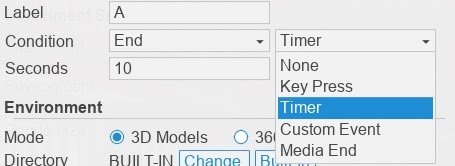
Finalizing Your Project
- Name your project.
- Click Save Config.
- Use Randomize to randomize the trial order.
- Choose combined or per-trial data file saving.
Note: For advanced randomization, use the code.
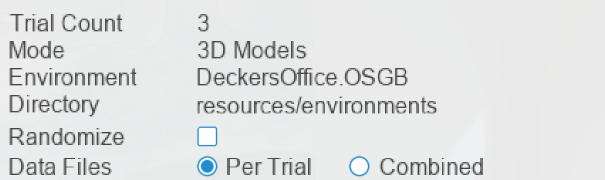
Thresholds and Options
- Dwell Time Threshold: Default 500ms (modifiable).
- Fixation Duration: Default 100ms.
- Dispersion Angle: Default 1 degree.
- Noise Reduction: Adjust frame averaging.
Options
- Screen Record: Records session videos.
- BIOPAC Markers: Synchronize with Biopac's AcqKnowledge.
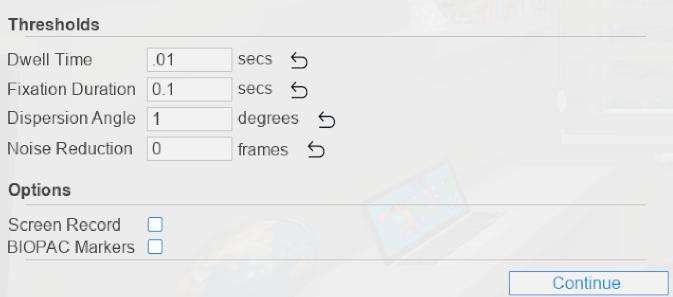
Running the Project
Click Continue to test your project. See "Running a Session Single User" or "Running a Session Multi-User"
Choose Your Hardware Mode: